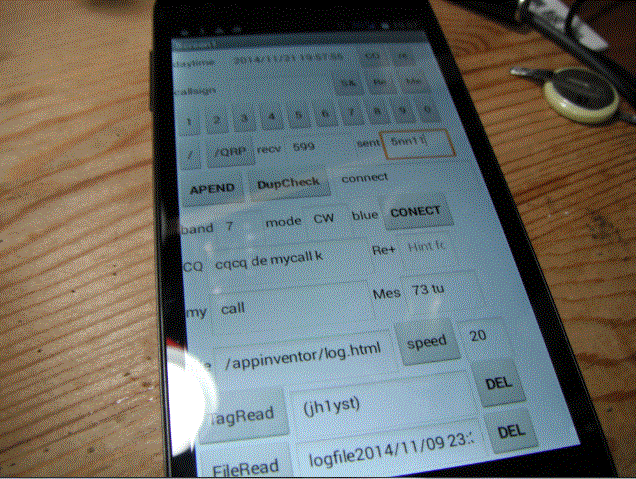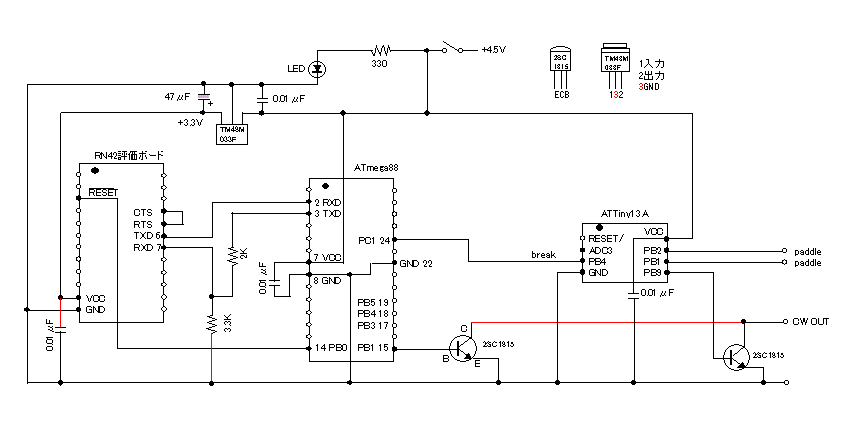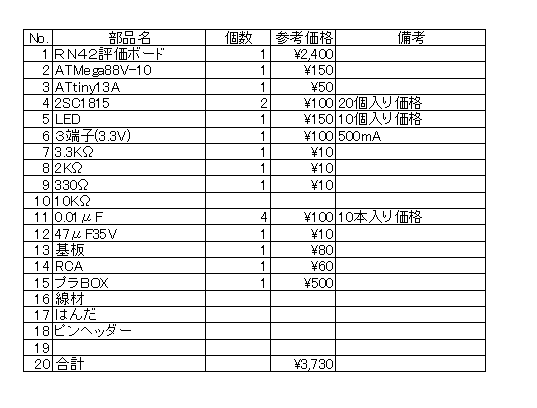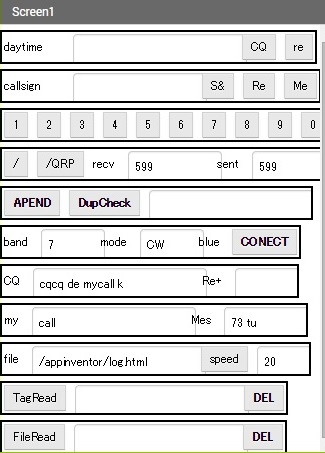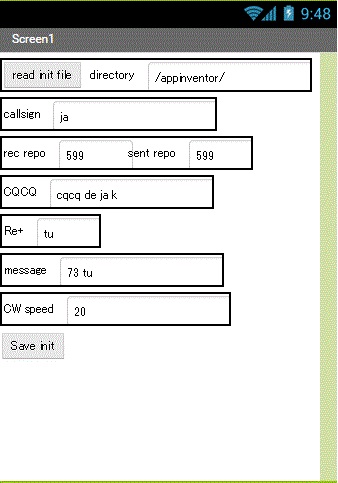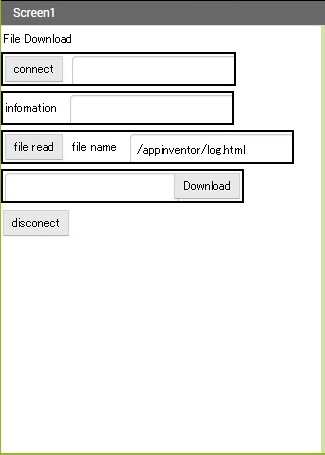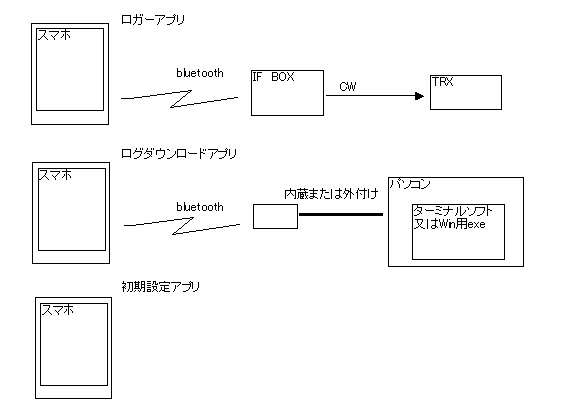スマホ用アプリとCW I/F
スマホでCW
by JA1XTQ 2014/Dec
移動運用するときにパソコンは重くてかさばります。
アンドロイドスマホでCW用QSOログアプリが出来ないものかと思い、作ってみました。
TRXをキーイングするCWインターフェースにはCWkeyerも付けてみました。
アプリ作成はappinventor2を使っています。画面はこんなカンジです。
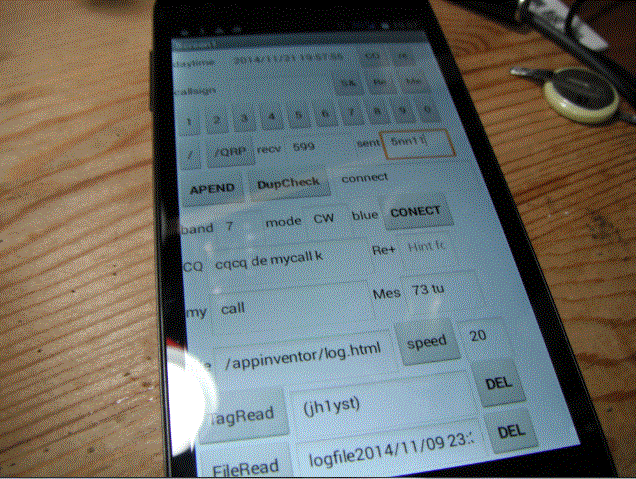
CWI/Fの大きさはこれ位です。電池は内蔵です。
スマホとはbluetoothで接続します。

使うときはスリープの設定を変えておいたほうが良いです。
本体のCWキーは思ったより便利でした。
イメージが湧かないと思うのでマニュアルを…
1 ロガー マニュアル
2loggerinitの使い方
3logdownloadの使い方
4全体の構成
ハードウェアが気になる方へ・・・・回路図です。
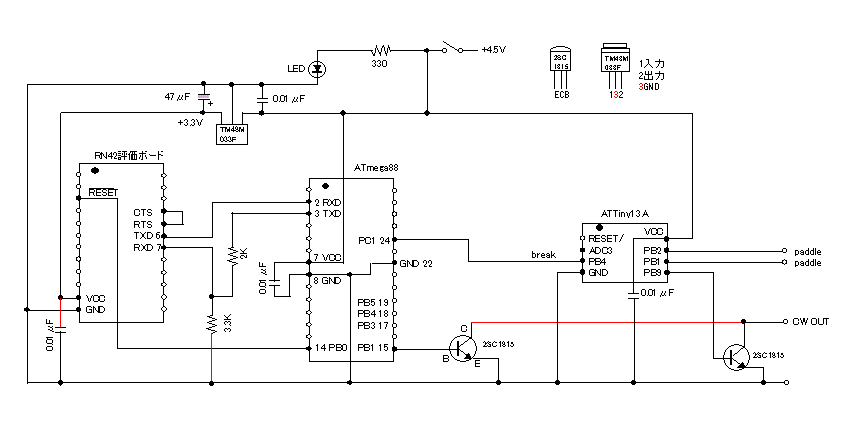
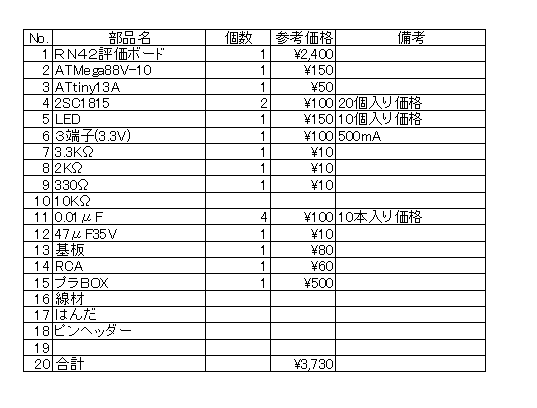
プログラム済みATmega88は、メールを頂ければ有償で提供します。
完成品が欲しい方はメールして下さい。
マニュアル 2014・12 初版 By JA1XTQ
ANDOROIDの設定
①RN42を電源ONにしておく(本体電源ON)
②スマホのBlueTooth設定で
③BlueToothをオン
④デバイス(接続端末)を検索
⑤RNBT-XXXXを選択
⑥ペア設定するかを聞いてきます
⑦ペア設定する→使えるのは1つにしてください
使う前に
androggerを使う前に、初期設定アプリで初期値を設定し保存(SAVE)
して下さい。
androggerの使い方
1 起動
アイコンをタップします。
こんな画面が出てきます。
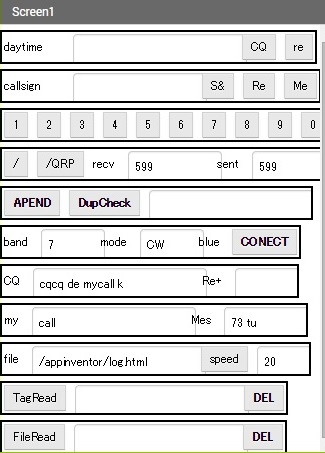
2 最初に
真ん中、右に"conect"というBOXがあります。タップしてください。
しばらくすると1行上のDupCheck欄に"conect"と表示されます。
違っていたら
・本体の電源は入っていますか?
・スマホのbluetoothは有効になっていますか?
3 各欄に初期値を入れる
"conect"できると band、CQ、my、等にloggerinit(初期値設定アプリ)で
設定した値が入ります。変更が必要なら各々の欄を修正します。
スマホの画面ではやりにくいので、予め初期値を変更しておくことをお勧め
します。
4 CQの時のQSOの流れ
・CQボタンをタップします。
途中で止める時は、本体のタクトSWを押します。
タクトSWはKEYも兼ねています。押しすぎないように加減が必要です。
・呼ばれたらコールサインを入力します。
アルファベットは小文字、数字は画面上(小さいボタン)から入力すると
やり易いです。
このバージョンではアルファベット小文字のみで、大文字、和文には
対応していません。ごめんなさい。
・DupCheckボタンをタップします。(コンテストでは)
重複していなければ"OK"と表示されます。
もし重複していたら
手打ちで"QSO B4"とするか、Mes欄に"qso b4"と
入れておき画面右上の"Me"ボタンをタップして
ください。
・reボタンをタップします。
通し番号をレポートで返す場合は大変です。毎回sent欄をカウントアップ
です。DXコンテストでこのアプリを使うことは想定外です。
・相手からのレポートを入力します。
変更するとそのまま残ります。次もその値のままです。
・すべてOKなら"APPEND"ボタンをタップします。
ログに追加されます。
"callsign"と"DupCheck"欄はクリアされます。
5 S&Pの時のQSOの流れ
・QSOの相手を見つけます。
・コールサインを入力します。
アルファベットは小文字、数字は画面上(小さいボタン)から入力すると
やり易いです。
このバージョンではアルファベット小文字のみで、大文字、和文には対応
していません。ごめんなさい。
・DupCheckボタンをタップします。(コンテストでは)
重複していなければ"OK"と表示されます。
・S&ボタンをタップします。
自分のコールサインが送信されます。
・相手からのレポートを入力します。
変更するとそのまま残ります。次もその値のままです。
・Reボタンをタップします。レポートが送信されます。
・すべてOKなら"APPEND"ボタンをタップします。
ログに追加されます。
"callsign"と"DupCheck"欄はクリアされます。
6 スマホ画面の説明
・daytime欄 日付、時刻が表示されます。変更しないでください。
自動で更新されます。
・CQボタン CQ欄のメッセージを送信します。
・reボタン 相手のコールサイン欄、sent欄のメッセージにRe+欄のメッセージ
を繋いで送信します。
・callsign欄 相手のコールサインを入力します。
・S&ボタン my欄(自分のコールサイン)を送信します。
・Reボタン sent欄のメッセージにRe+欄のメッセージを繋いで送信します。
・Meボタン Mes欄のメッセージを送信します。
・1ボタン callsign欄の最後に"1"を付け加えます。
・2ボタン callsign欄の最後に"2"を付け加えます。
・3ボタン callsign欄の最後に"3"を付け加えます。
・4ボタン callsign欄の最後に"4"を付け加えます。
・5ボタン callsign欄の最後に"5"を付け加えます。
・6ボタン callsign欄の最後に"6"を付け加えます。
・7ボタン callsign欄の最後に"7"を付け加えます。
・8ボタン callsign欄の最後に"8"を付け加えます。
・9ボタン callsign欄の最後に"9"を付け加えます。
・0ボタン callsign欄の最後に"0"を付け加えます。
・/ボタン callsign欄の最後に"/"を付け加えます。
・/QRPボタン callsign欄の最後に"/QRP"を付け加えます。
・recv欄 相手のレポートを入力します。
・sennt欄 相手に送るレポートを入力します。
・APPENボタン ログに新しいQSOを追加します。
・DupCheckボタン ログの中に同じコールサイン+band がないかチェックします。
modeは重複チェックされません。
新しいコンテストを始める場合は、最初にログを削除して
おきます。
・DupCheck欄 重複していない場合は"OK"が表示されます。
・band欄 MHzで入力します。チェックはされません。
・mode欄 交信モードを入力します。
・blueボタン I/F BOXとコネクトします。
・CQ欄 CQのメッセージを入力します。自分のコールサインも入れます。
途中で画面から変更入力するのは、細かくて操作が難しいです。
一旦終了させて"loggerinit"で変更したほうが無難だと思います。
・Re+ 送るレポートにプラスするメッセージを入力します。
・my欄 自分のコールサインを入力します。
・Mes欄 メッセージを入力します。
"tu" "qso b4 tu" "73 e e" etc.
・file欄 ログを保存するディレクトリ、ファイルネームを入力します。
・speedボタン CWスピードを変更します。
・speed欄 CWスピード入力します。(10~30)
本体のKEY(タクトSW)のCWスピードは本体で変更します。
・TagRead 重複チェック対象を表示します。
・DELボタン 重複チェック対象を初期化します。
コンテストを始めるとき等は初期化してください。
・FileReadボタン 現在保存しているログを表示します。
・DELボタン ログを初期化します。
コンテストを始めるとき等は初期化してください。
7 本体のCW機能について
・メッセージ送信の中断SWも兼ねています。
・スピードを変更する時は
①トランシーバのVOXをオフにして電波が出ないようにして、
②スクイーズで10回位すると"R"が返ってきます。
③短点を押すとスピードが速くなります。”ツー”
④押し続けて好みの速さにして下さい。
⑤止める時は長点を押してください。"K"が返ってきます。
・スピードが速くなりすぎたら
ラウンドする(一周する)のでもう一度、お願いします。
マニュアル 2014・12 初版 By JA1XTQ
loggerinitの使い方
1 起動
アイコンをタップします。
こんな画面が出てきます。
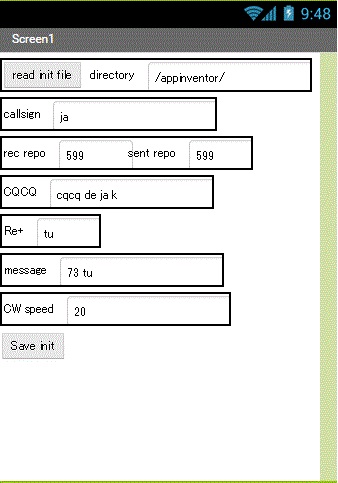
2 最初に
・INIファイルを置いてあるディレクトリを入力します。
例 /appinventor/
・"read init file"ボタンをタップします。
INIファイルを読み込みます。
3 各欄に初期値を入れます
・callsign欄 自分のコールサインを入力します。
・rec repo欄 デフォルトは599です。
・sent repo欄 送信するレポートを入力します。
コンテストでは+都道府県等を入れて
おきます。
例 59911
・CQCQ欄 CQメッセージを入力します。
自分のコールサインを含めて入力します。
・Re+欄 レポートにプラスするメッセージを入力します。
例 "k" "tu" etc.
・message欄 単独で送るメッセージを入力します。
例 "qso b4" "73 e e" etc.
・CW speed欄 CWスピードを入力します。
4 保存します
"Save init"ボタンをタップします。
マニュアル 2014・12 初版 By JA1XTQ
logdownloadの使い方
1 起動
・アイコンをタップします。
こんな画面が出てきます。
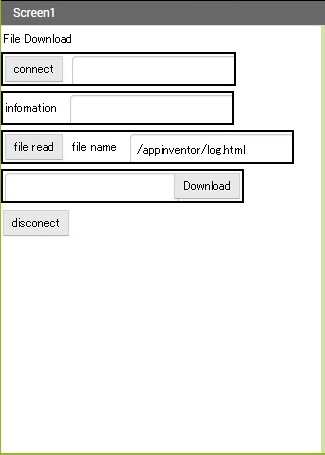
・パソコンにbluetooth(シリアル通信)を接続します。
・パソコンでターミナルソフト(又はWin用exe)を立ち上げます。
2 スマホでbluetoothを接続
・connectボタンをタップします。
bluetoothで接続します。
ペアリングは1つだけにしておいてください。
・file name欄にダウンロードするファイル名を入力します。
デフォルト /appinventor/log.html
3 ダウンロードファイル読み込み
・file readボタンをタップします。
4 ダウンロード
・Downloadボタンをタップします。
・パソコンの画面にログが表示されます。
コピー&ペーストでテキストをメモ帳等に貼り付けて
セーブします。
改行コードが入っていません(1行)のでご注意。
・作業が終了したらdisconectボタンをタップして作業終了です。
マニュアル 2014・12 初版 By JA1XTQ
ロガーシステムの構成について
1 全体の構成
ロガーシステムは以下で構成されています。
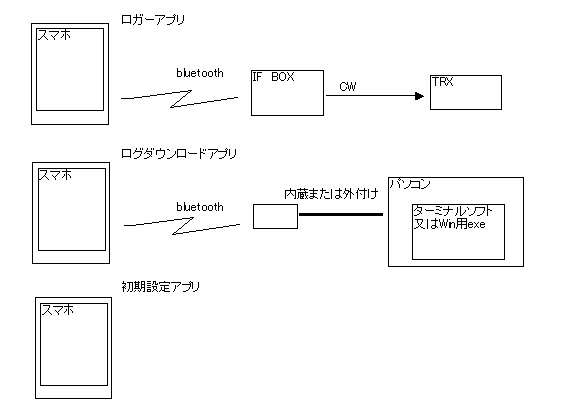
2 ロガー
スマホで使えるロガーです。機能はミニマムです。
3 ログダウンロード
ログをスマホからパソコンにダウンロードします。
ダウンロードファイルはカンマで区切られたテキストです。
パソコンでデータを加工することが前提です。
4 初期設定
コールサイン、メッセージ等の初期値を設定します。
ロガーはbluetoothにコネクトする時点に読み込み設定します。